Installing Proxmox on one of Hetzner's Bare Metal Cloud Servers
This is my first post of the year, and fittingly it’ll be the first post mirroring a YouTube video. Some have a preference for media type so I figured I’d post on both.
If you’d like to watch the video that way it is below, otherwise, keep on reading.
I’m at a pretty good spot with my homelab and there isn’t too much I should need to change, though who knows how long that’ll last. I’d been toying with ways to get some content for the new YouTube channel as well as for the blog as well as how to produce that content. Hetzner had come up before but I never delved too deep. As it was Black Friday, I decided to take a look at some bare metal servers from a few vendors and settled on Hetzner. I found a good deal where they were waving the activation fee for new servers as well as a nice price on their server auction section. The server I found had an i7-6700, a pair of 500GB SSDs, 32GB of RAM, and an Intel NIC, for around $35 / month.
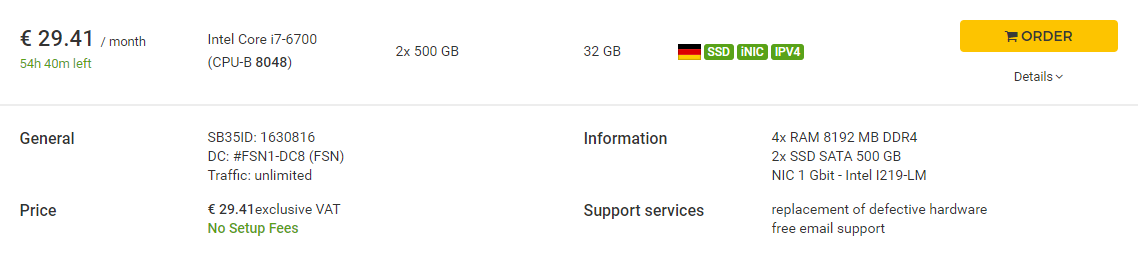
If you want to follow along, your first step is of course to order a server. Once that’s done, you’ll have access to Hetzner’s panel at https://robot.your-server.de/server/ to manage your server. Navigate there and click on your server to view all the options. You’ll want to add an SSH key via Key Management before moving forward. We want to then click on Rescue to boot into the rescue environment they offer over PXE.
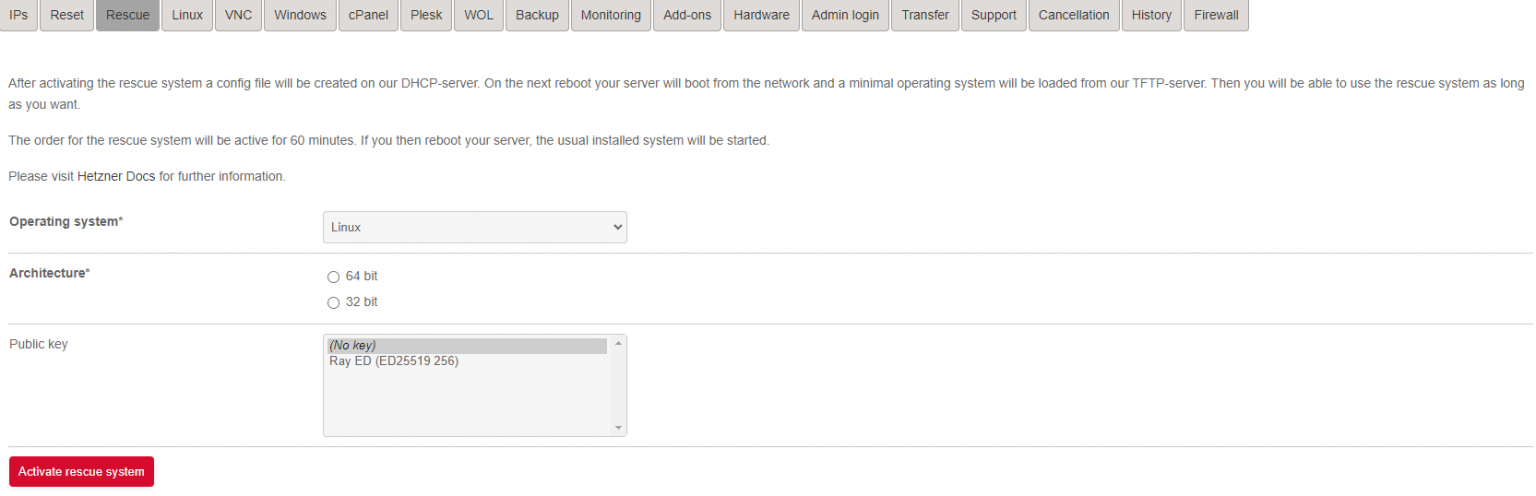
Once that is done, go to Reset then select Execute an automatic hardware reset to restart the server. It should reboot into PXE and after a few minutes be available over SSH in the rescue environment. Open up Putty or the SSH client of your choice and SSH into the server using the private key matching the public key you selected earlier. Enter the below command to load their images utility:
installimageYou’ll be greeting with this menu; you want to select other to see the Proxmox options.
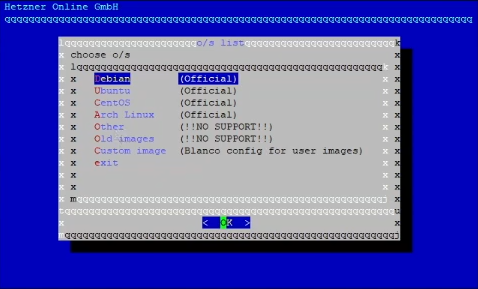
They have a few options; I used the latest available there which was based on Debian Buster. You’ll then be prompted to edit the config file for things like the RAID setup, hostname, etc. Make any changes that are pertinent for your environment. When done hit F2 to save and F10 to close, then wait a bit for the installer to run its course.
After it finishes, SSH back into the server with the private key you setup before and we’ll reset the password using the below command.
passwdThat’ll let us login with root / [your password] on the webgui. You’ll want to use port 8006 with HTTPs.
And that’s it, you’ll be on a fully functional Proxmox install hosted on Hetzner's dedicated servers

